People have opinions. If you are a writer, this should come as no surprise. What may surprise you is that there is no one way to format an ebook. There are a number of ways and a number of people who will swear their way is best. I, unlike many people, like Word. I have Word. Most of you do too… thus this article on how to format an ebook using Microsoft Word.
What I’m sharing here is my way. I’ve looked at a number of different suggestions, tried many of them and for now settled on this. I say now because this will change–guaranteed. The programs I mention will change, what ebooks will do will change and what the eReaders will render will change.
But for now, this gives me the results I want–a book that shows well in the major eReaders in use right now.
I start with Microsoft Word. This itself is a controversial choice because many people don’t like Word. I do and it does this job fairly nicely, so I use it. If you hate Word and refuse to use it, you may move on now….
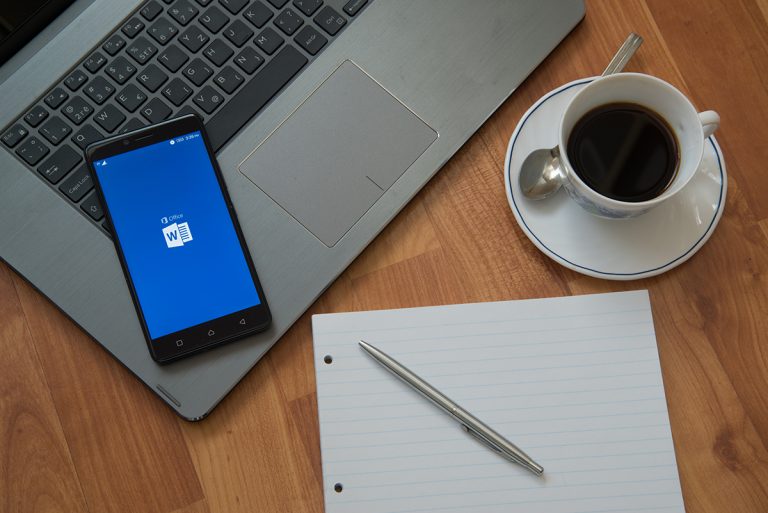
Okay, still with me?
Let me at this point also say I suggest going through the formatting in Microsoft Word BEFORE your final edits. There is a good reason for this…trust me. If you are already past that final edits stage, this will still work, it will just require that you to do a bit of backtracking.
Now, let’s start.
-Step 1 of How To Format an Ebook using Microsoft Word
If you have already done the final edits on your book, at this point do whatever you need to do to know what copy should be in italics or have some other type of special formatting. Scene breaks and chapter heads are easy. What you are worried about is that one word on page 321 that HAS to be in italics. If you have copy like this, print out your manuscript now and highlight those puppies. Then set the pages aside. You will need them later.
[Or check out my new tip on how to preserve italics through the nuclear blast of clear formatting. It is a HUGE time saver.]
-Step 2 of How To Format an Ebook using Microsoft Word
Now open Word, and this is the scary part…Clear all Formatting. In Word 7 you can do this by going to HOME/EDITING/SELECT/SELECT ALL then going to HOME/FONT and clicking on the little Aa eraser image (Clear Formatting will show when you hover your mouse over this). This method should work as long as you haven’t added things like tables, etc. If you have any doubt of what might be lurking behind the scenes use Smashword’s Nuclear Method of cleaning things up. SELECT ALL then copy and paste into Notepad. Close that original Word file, open a blank one and copy from Notepad back into Word. You get a nice clean copy with all of your formatting gone. (Lucky for you, you have yet to do your final edits or you have that printout with italics, etc. highlighted.)
-Step 3 of How To Format an Ebook using Microsoft Word
Get rid of most of Word’s AutoFormatting. Go to the Office Button/WORD OPTIONS/PROOFING/AUTOCORRECT OPTIONS/AUTOFORMAT. Under “apply” and “apply as you type”, uncheck everything except the first box which has to do with changing straight quotes to curly quotes. You want curly quotes.
-Step 4 of How To Format an Ebook using Microsoft Word
This new Word file is now your source file. Name it something that makes sense to you. I suggest YourBookTitleSource.doc
-Step 5 of How To Format an Ebook using Microsoft Word
Next set up Properties. In Word go to OFFICE BUTTON/PREPARE/PROPERTIES. Fill in your author name, the title of your book and keywords. You can also add your back cover copy to the comments section if you like. Then close the field. (Office button is that little round thing in the top left corner of your Word window.)
-Step 6 of How To Format an Ebook using Microsoft Word
Now we are going to search for little troublemakers that won’t disappear with format clearing–extra spaces and tabs. For the spaces, just do a search and replace. HOME/EDITING/REPLACE. Put two spaces in the Find What and one in the Replace With. Let her roll..
For tabs, again use replace. Type ^t in the find box and nothing in the replace and then Replace All. Your tabs are now gone, but that’s okay, you can’t use them. Instead, you will handle centering text and indenting paragraphs with styles. Which we will cover in a bit.
Also at this stage, get rid of extra spaces. Smashwords will kick your book back if you have used tabs or multiple hits on the space bar to center copy. Just do a search and replace, (see below for a short cut to pull up replace) putting two spaces in the search and one space in the replace. Continue hitting replace until Word tells you there is nothing left to replace.
(Edited to add:) If you are working with a backlist book that you had scanned, also search for Optional Hyphens. You can find this under HOME/EDITING/REPLACE or just CTRL H. Then go to SPECIAL under “Replace” in the bottom left corner of the pop-up window. There select “optional hyphen” to search for and put nothing in the “Replace with:” box. Hit “Replace All.”
If you skip this step and do the nuclear option, all of these optional hyphens will appear and they won’t be pretty. They will also be harder to delete. (end edit)
-Step 7 of How To Format an Ebook using Microsoft Word
If you want to check yourself, click Show/Hide. I suggest you just add this to your custom toolbar at the top. Do that by clicking on the Office Button, going to Word Options (at bottom of that window) and then Customize. You are looking for the paragraph symbol/Show All. With this in place and clicked., you will see a bunch of extra stuff on your page. Don’t panic. This doesn’t print. You have just put on your magic goggles and can see the code behind the words. Look for little arrows. Those are tabs. Paragraph signs are hard returns/paragraphs. Dots are spaces.
-Step 8 of How To Format an Ebook using Microsoft Word
Now to start prettying things up again we will build a custom style sheet. To do this go to HOME/EDITING/SELECT/SELECT ALL. Then right next to Editing, in the styles box click on “Body”. Now RIGHT click on “Body” and select “Modify”. Here is where you will decide how your book will look. Pick your font and font size, but keep them simple. With eBooks people get to change these things anyway. The important part is under FORMAT/PARAGRAPH. There you want no more than a .2 inch first paragraph indent. You also do not want double spaced lines. I do have mine set on MULTIPLE and 1.2. For spacing before I have 0, for after I have 6pt.
You may, however, choose to have no first line indent and instead do a bigger space after paragraphs. This is an esthetic and completely up to you. You may want to play with it a bit and view the final book in an eReader before getting set on one way.
The important part is not to have double spacing and not to have a gigantic indent. These look ugly in an ebook.
After Body, do your chapter heads. This is a good time to note that you can change the names of these various styles by right-clicking on them also. The only one I suggest you keep at the default is h1/Heading 1 and h2/Heading 2. You may run into TOC issues if you rename these. The others though? Name them whatever you like.
(Quick tip…you can use Search/Replace to speed this process. Just search for “chapter” or whatever else you want to change the style of. Then, in the replace box, type “Chapter” or whatever it is you are setting with a new style, and then go to “Format” in the bottom right of that pop-up window and choose “Style.” Then select the style you want that copy to be in and hit replace. Do though for “chapter” replace it one by one. If you hit “Replace All,” Word will replace all–even in the middle of that paragraph where your character said she was ready to “start a new chapter of her life.”)
Styles I use:
-Body for most of the copy.
-Heading 1 for chapter headers and anything I want to appear in the Table of Contents. IMPORTANT only format things with Heading 1 that you want to have appear in the Table of Contents and make sure you format everything that you want to be in the Table of Contents as Heading 1.
-Scene Breaks – I set up a style for this that is centered and has some automatic spacing above and below it. Remember no extra paragraph returns and no tabs. It all has to be done in that “Paragraph” section of the style.
-Emphasis – this is just body copy that is italicized. (Remember that copy you saved with italics highlighted? Pull it out now, search for the copy and apply this new style to it.)
-Copyright – smaller print copy or centered or whatever you want.
You can set up styles for any special copy you like. I wouldn’t go too wild because I just wouldn’t but as long as you stick to using styles you should be fine.
-Step 9 of How To Format an Ebook using Microsoft Word
Save this style sheet. To do this go to HOME/STYLES/CHANGE STYLES/STYLE SET/SAVE AS QUICK STYLE SET. Name it whatever you like…something like eBook or Smashwords or whatever reminds you that this is for formatting your ebooks. Now when you go to do this again, your style sheet will be there for you. Cool, right?
-Step 10 of How To Format an Ebook using Microsoft Word
If you haven’t already, go through and format all your chapter headings, italicized copy, etc. using this new fabulous style sheet. You will probably discover new styles you need to add or modify as you go.
Now that things look good, we just have a few more details to take care of.
-Step 11 of How To Format an Ebook using Microsoft Word
Unless you are creating a PDF, remove the header. I’ve added the header symbol to my toolbar too because honestly I always have a hard time remembering where it is. INSERT/HEADER & FOOTER/HEADER/REMOVE HEADER (That insert bit just doesn’t make sense, does it?)
-Step 12 of How To Format an Ebook using Microsoft Word
Add your front and back copy. For Smashwords, you have to put in what they request. You can find this in the Smashwords style guide. You may also want to add a dedication, mention any bonus material for the readers to look for at the back of the book, previous publication history of the work, reviews, whatever. Do remember that whatever you put here will eat into the free preview readers get of your book when deciding whether to purchase it. I don’t suggest adding pages.
For back copy, add your bonus materials (if any), where to find out more information about you and your other books (website), and anything else you think readers might actually hang around and keep reading.
-Step 13 of How To Format an Ebook using Microsoft Word
Create a Table of Contents. Some authors don’t feel these are necessary for a work of fiction. I like them, and there are two ways to create them in Word. For Smashwords, you can create a manual TOC (or if you are happy with the normal headings like “prologue,” “chapter,” and “epilogue” being all that is in the TOC, Smashwords will create one for you–no extra work on your part needed). For other places, you can use Word’s automatic TOC function or not create one at all in Word and just use the ebook creator program’s TOC generator. Due to the insane length of this piece for now I will leave it at that.
-Step 14 of How To Format an Ebook using Microsoft Word
Format page/section breaks before chapters. Smashwords suggests you don’t use page breaks at all and instead simply add up to five hard returns between chapters. As a reader, I like a page break. I have found in general you can use them, but you may on occasion get a blank page thrown in. The choice is yours.
Either way first let’s change your view so you can see what is going on. Go to VIEW/OUTLINE. Also while you are in VIEW check “Document Map” under “Show/Hide”. Now you can easily click to each chapter header and see if there is a section or page break in front of it. If there is a SECTION break, delete it. You can then either simply add the five hard returns as Smashwords suggests or you can add a Page Break INSERT/PAGES/PAGE BREAK.
I suggest when you do this you make sure you are in Body copy and not Heading 1. This keeps the spacing consistent. What I do to assure this is I start right below the body copy at the end of the prior chapter and hit four returns. Then I place my cursor on the third blank line and insert my page break. This keeps things tidy.
Continue scrolling and looking for extra hard returns, section breaks, etc. I find the outline view is great for spotting this kind of stuff.
When finished with this, you can turn off show/hide code and go back to print layout view or whatever your preferred view is.
-Step 15 of How To Format an Ebook using Microsoft Word
Now you are ready for your final edit–or if you already did your final edit and have reformatted those italics–you are done. You can save this file and upload it to Smashwords.
For Amazon, you can save as a FILTERED HTML page and upload as is also. (After taking out the mentions of Smashwords). Or you can go through a few more steps in Calibre and/or MobiPocket Creator and have a MOBI or PRC file to upload. This is a good idea because it gives you a better idea of what your book will look like and the ability to preview the file in your Kindle or Kindle for PC before even uploading. I’ll delve more into that later.
To upload to Barnes and Noble directly, you will have to create an ePub file. That too is information for another article.
For now, though you should have a nice clean file that you can upload to Smashwords and if you choose to Amazon. I hope you found it helpful and if not…search around, I guarantee there are other methods to try.
And if I have forgotten anything, or if any of this doesn’t work for you, please let me know in the comments. I do want this resource to be useful. You also may want to check out my article on formatting an ebook with Calibre. (Hint: You start with a Word document.)
More Articles On Self-Publishing
~~~

Lori Devoti is the author of paranormal romance, urban fantasy and young adult fiction. Under the name Rae Davies, she writes the USA Today Bestselling Dusty Deals Mystery series. Check out her books at www.LoriDevoti.com and RaeDavies.com. Looking for help with your writing? Lori also does developmental editing and critiques for other authors and publishers. See our Editorial Services page for contact information and pricing. Or check out Lori’s classes at the Continuing Studies Department of the University of Wisconsin.

Thanks, Lori. This will prove very helpful!
Thank you SO much! I followed your steps, and I can truly say that without them I would have been entirely SOL. So thank you. I can’t say that enough!
This article is a Godsend! Thank you so much for sharing the wisdom. I am going through the steps now, and look forward to finalizing this project.
Wishing you all the best success!
Channy
Thanks, everyone. I’m glad you are finding the post useful. I just edited it to add a bit about checking for optional hyphens if you are working with a book that went through OCR/scanning, and also a bit about the TOC at Smashwords. Now if common words used in the TOC are in H1/H2…talking “prologue” “chapter” “epilogue”…Smashwords will put them into a TOC for you. You don’t have to build the manual TOC.
Lori
Thank you for this interesting article and the time you took to write the process step by step.
Two questions I have are: What is the best way to insert pictures at the end of each chapter in a way that will be accepted; also a Drop cap at the beginning of each chapter that does not rotate in the process o making an epub or other files?
The image is easy. You just go to “insert/picture.” Then you can format the picture with your styles–so center them with your h1 style, etc.
According to the Smashwords style guide you can’t use drop caps there. You can give the lead in a fancier look by instead making the first two words all caps, or making the first letter bigger than the other letters.
You could then if you wanted to tweak your html version before creating your epub or mobi files so they included a drop cap.
Lori
Thank you Lori and wish you many success!
I have several questions:
1. I’m not clear about hyphens. What are optional hyphens? Can I use hyphens that connect 2-3 words? What about “M” dash? If I can’t use it, what should I use instead?
2. How do I deal with footnotes and endnotes? Where do they go? Can I use their numbers as they appear in the .doc file?
3. What to do with text in text boxes?
4. What about bullet points and other indented/centered items?
5. If I can’t use tables, how do I organize information from them without using tabs?
Very much appreciate your article. Read it several times, but could not find these details.
Would appreciate whatever assistance you can provide. Thank you.
Alexander,
You probably don’t have optional hyphens if you created the file yourself. Where I see that most is with books that were originally in print and then scanned with OCR software. You can use regular hyphens and I haven’t ran into any problems with an em dash. I always advise checking your files after conversion to make sure those things went through fine. Smashwords lets you download the completed files for free. So it is easy to check them.
Footnotes and endnotes. If you are using some Word created special thing for them, you might have issues. You could always just use regular numbers though, or an asterick and put them in a section titled “Footnotes” then list them by the chapter they refer to. You could also put them at the end of each chapter. I think you will have to be creative about dealing with that since you can’t put them at the bottom of certain pages like you would in a print book. (No footers or headers in your Word doc)
Smashwords does not allow text boxes.
Centering items is no issue. You just have to set up a style for that. I center my scene breaks and chapter heads, etc.
I don’t know what kind of information you want to put in tables, but you don’t need tabs. Again you can set up styles that are indented–just the first line or the whole paragraph.
I suggest you do a bit of searching to learn more about using styles with Word. I think they will help you a lot.
Best of luck,
Lori
Hi, Lori,
Thank you so much for posting these directions! I’ve been attempting to convert my book to Kindle format since it came out in June. I followed your simple instructions and within a few hours, my book was available on Amazon in kindle format along with the original paperback format. Whoo-hoo!!
You are the spirit of the Holiday Season! Wishing you all the best in the coming year and for years to come!
Helen Arabanos
Helen, Thanks so much. I hope you have all kinds of success with your book!
I came across this months ago and was smart enough to “favorite” it. I’m glad I did. I finally got the file for my book of for its kindle edition after procrasinating. I just followed your instructions and it went quite smoothly. Thank you! :)
Thanks for this it was really helpful. The only thing that I would say is that Smashwords wouldn’t let me have spaces after the paragraphs and indents at the front. I could have submitted for review but thought I should fix all the errors that site suggested and to do that I left off the space between paragraphs.
Thanks again for the great tips.
Yes, Smashwords won’t approve a line between paragraphs AND an indent. Personally, I just like an indent anyway because it looks more like what people are used to seeing in print books.
Lori
Thanks so much for such an informative article! I’m trying to format my first ebook – a memoir I’m about to publish. I am having some trouble, though. What can I use instead of hard returns? There is zero space between chapter headings and text. That will never do! Thanks so much!! :)
So glad it was useful, Juanima. :)
This would be nice to follow if it related to Microsoft Word 2010. Thank you in advance for considering it.
I am using microsoft word 2007 can I still format an ebook for kindle? The only step that isn’t available on my version is save as (html) what can I do?
Thanks Jen
Word 2007 is what I use. Go to Save As/Other Formats Then in the Save As Type box at the bottom select Web Page, Filtered. (There will be more than one type of html to pick from, but you want web page filtered.)
“The important part is under FORMAT/PARAGRAPH. There you want no more than a .2 inch first paragraph indent.”
In Word 2010 I had to search this setting out, and eventually found it under “special.”
Lori – Your tip about removing tab indents makes the whole article worth a mint to me. I am a freelance editor, and often run into this. Now I have a quick way to remove them. Got any tips for removing returns as easily?
Have you tried ^p? You wouldn’t want just ^p since that would remove all paragraph breaks, but you can put in ^p^p and replace that with ^p so where there are now TWO hard returns there would then be just one.
Thank you for this. It is pretty much just what I needed.